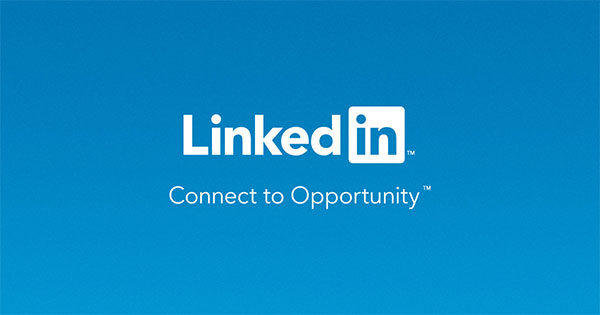
For much of this decade, Linkedin has been the social media network for professionals. With millions of professionals and companies, Linkedin has turned into a hub for information and exploration. If you are looking for a job, looking for an employee, or want to share information about your company, Linkedin has it all.
One of Linkedin’s best features is its messaging system. In the past, you could create and assign tags to each connection. You could then sort your connections by tag, allowing for easy messaging. You could send messages within Linkedin, or via an external E-Mail address. Want to sort connections by a city, or by a company? Linkedin allowed it.
In my practice, I use Linkedin as a networking and marketing tool. I have sorted connections by profession, allowing for easy access. For example, I created tags called therapists, education, doctors, and facilities. Each connection in the Houston area that fell into these categories was tagged. Then, if I wanted to see connections in the Houston area who are in Education, all I needed to do was click on the tag. It was an efficient system that allowed for ease of use and expandability. That is until it was removed.
Around three weeks ago Linkedin underwent a massive redesign, changing much of the look and feel of Linkedin. While it is easier to use and looks better, Linkedin has removed the tagging system. Now, all connections look the same, with no way to sort or tag them. As a user with over 1,500 Linkedin connections, I have now lost the ability to sort my connections easily. With this change, I considered abandoning Linkedin as a marketing source. However, I have found a way to export all connections, including all the tags assigned them.
Export Your Connections
Your first task is to export your account data, which includes everything associated with your account. This file contains your connections, contacts, profile, skills and even your inbox. Every message you have sent and everything you have created with your Linkedin account will is included within a .zip file. To export your data, complete the following tasks:
- Log Into your Linkedin Account.
- On the left side of the page, click on the Number of Connections above the following: Connections Manage your network.
- A new page will load. Click “See all” above Your Connections on the left side of the page.
- Another page will load. Click on Manage synced and imported contacts, on the upper right of the screen.
- A new page will load. On the right of the page, click on Export contacts.
- On this screen, you will be able to download a basic zip file of all your contacts, or a more in-depth file. The basic file will take approximately 10 minutes to download, while the more in-depth file will take up to 24 hours. Download the basic file, as all you need to grab your contacts are within it. Request the basic file, and within 10 minutes you will receive an e-mail from Linkedin with a download link. You may need to validate your password to access this file.
- Once the file is downloaded, it will be called: Basic_LinkedInDataExport_xx-xx-xxxx.zip, with the x’s being the date.
Once you have the zip file, you can open it with any zip program. I recommend 7Zip if your computer cannot open Zip files.
Access Your Connections
Now, open the Zip file and look for the Connections.csv file. CSV files can be open with Microsoft Excel or other spreadsheet programs. For each connection; the following information is provided: First Name, Last Name, E-Mail Address, Company Name, Position, and Tags. With Tags present, you can sort this file by Tag.
I suggest deleting any contacts you do not have tags. You can then sort this list by first or last name, or any other category. Save this file on your computer for access later, making sure to save the file as an Excel file (xls or xlsx) for easy editing in the future.
Now you have all your contacts, their e-mail addresses, and the tags you created. This is much better method than going through each contact one by one, pulling out the e-mail address and tags manually.
How Do I Add Contacts And Tags To This List?
You have two options, first, each time you want to make additions you redownload this list. A good method for this would be once a month or something similar.
If you want to customize this list, and do not feel like downloading a current copy, you can manually add contacts to this list like any other spreadsheet. In Linkedin, you can sort by recent contacts. You can look at your recent contacts, determine if they belong on your list, then add them.
An Incomplete Method
Unfortunately, there is no going back to how things used to be on Linkedin. There is no easy way to tag connections like before. However, using this method allows you to maintain a tagged list of Connections. With the Connections e-mail address, you can send them direct messages through e-mail without using Linkedin’s messaging system. As many people do not check their Linkedin accounts often, this may be a better method. Just be careful not to spam people by sending messages sparingly.
Links:
Pinterest Pins Relating to Private Practice:
- Internet Addiction News Weekly 02-28-24 - February 28, 2024
- Autism News Weekly 02-27-24 - February 27, 2024
- Autism News Weekly 01-22-2024 - January 24, 2024






Hello Nathan,
I have developed “LinkedBack”, a new Chrome extension to allow LinkedIn user to add tags/notes to other profiles, search, and export it.
Check it out at https://chrome.google.com/webstore/detail/linkedbacktagsnotes-for-l/khndohpgoadmhacgkoknincgfjiipclh
Thanks,
Trung
Thanks. I will look it over. If it is good, I may do a review on it, as it would be useful.